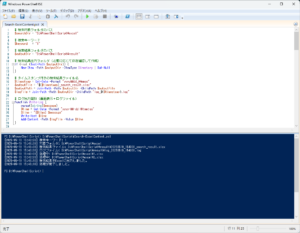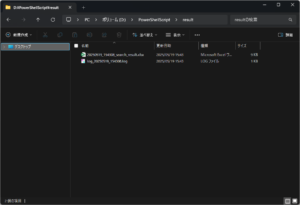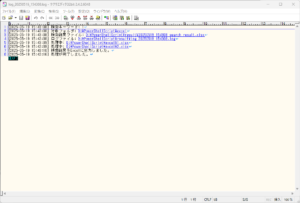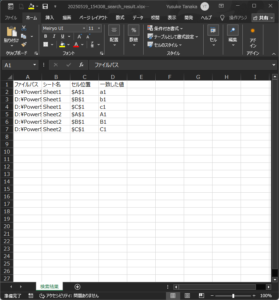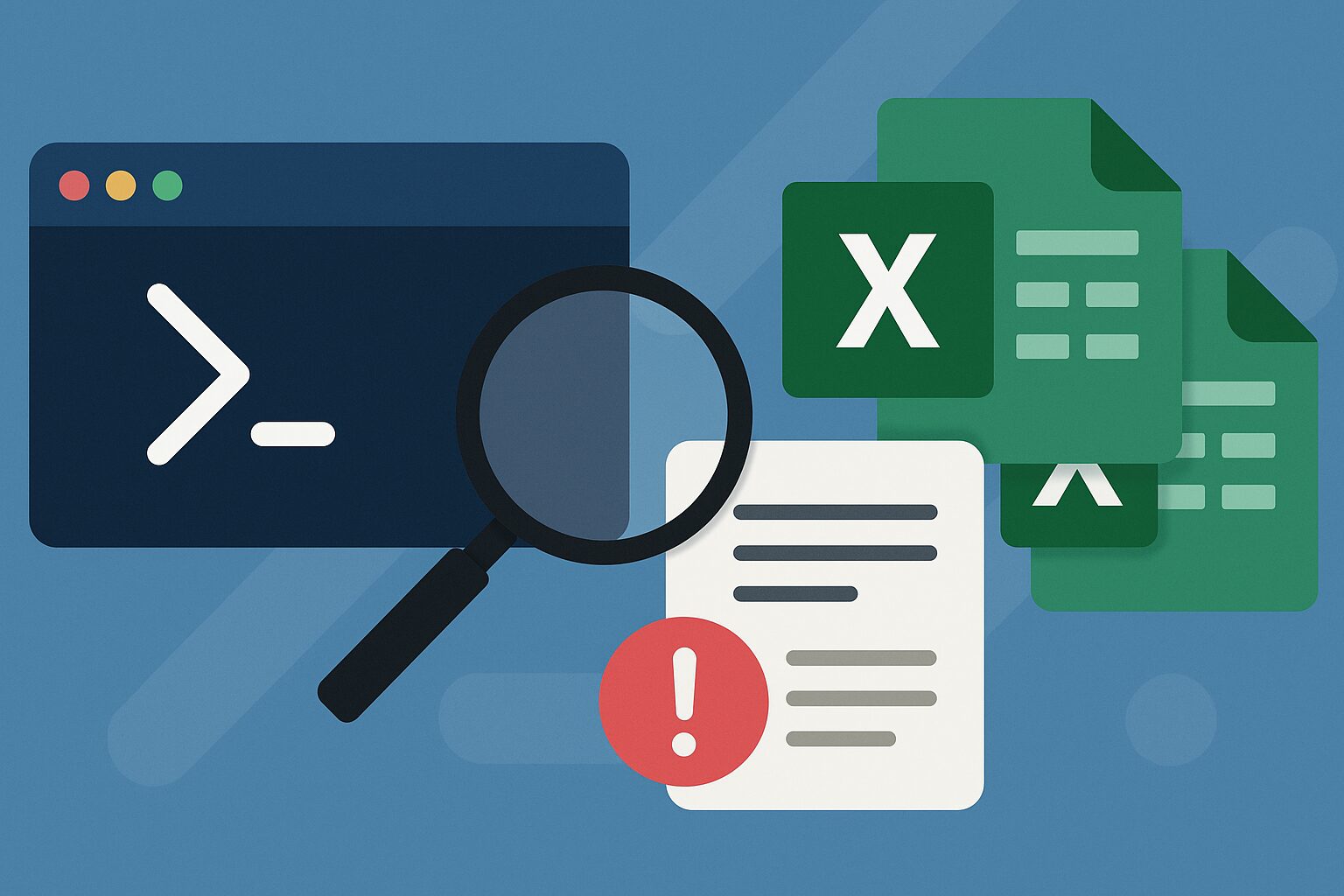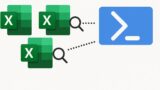この記事で扱う内容
以下の記事でご紹介したPowerShellスクリプトの応用版です。ログ出力やエラー処理を加えています。
前提
前提知識・前提スキル
- Windows OS の基本操作ができる人
前提環境
- 使用PC
- OS が Windows 10または 11であること
- PowerShell 5.1がインストールされていること(Windows 10または11標準搭載)
- PowerShellの実行ポリシーで、PowerShellスクリプトの実行が許可されていること
- PowerShell ISEがインストールされていること(Windows 10または11標準搭載)
- Microsoft Excelがインストールされていること
今回は、COM (Component Object Model)という仕組みを使用します。
Excelさんが「別のプログラムから自分を操作できるようにしている」ので、それを使うという感じです。
PowerShellでExcelファイルの中身を一括検索する方法
スクリプトの作成
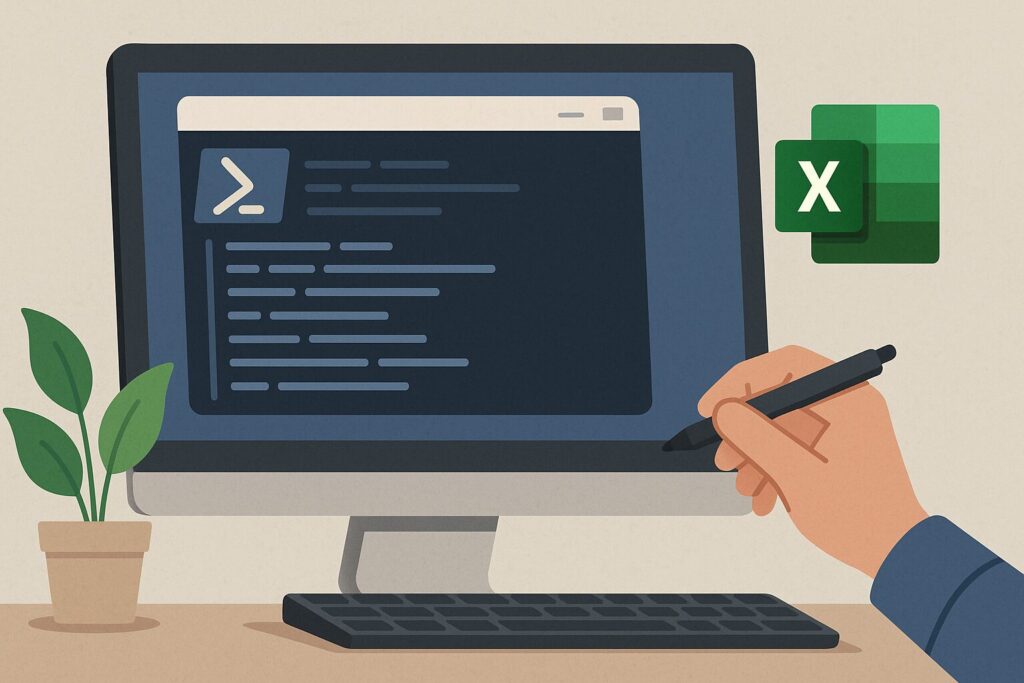
PowerShell ISEを起動する
スタートメニューで「powershell ise」を検索後、「Windows PowerShell ISE」を選択し起動する
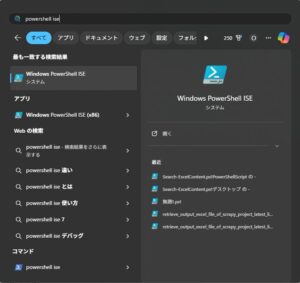
PowerShell ISEのスクリプトウィンドウにコードを貼りつけ、任意の場所に保存する
例)D:\PowerShellScript\Search-ExcelContent.ps1
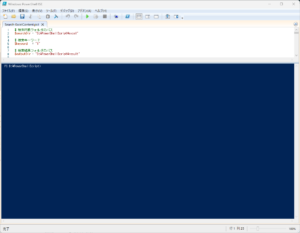
# 検索対象フォルダのパス
$searchDir = "検索対象のExcelファイルを格納しているフォルダパス(D:\PowerShellScript\excel)"
# 検索キーワード
$keyword = "検索対象のキーワード(例:1)"
# 検索結果フォルダのパス
$outputDir = "検索結果Excelファイル・ログファイルの出力先フォルダパス(例:D:\PowerShellScript\result)"
# 検索結果出力フォルダ(必要に応じて存在確認して作成)
if (-not (Test-Path $outputDir)) {
New-Item -Path $outputDir -ItemType Directory | Out-Null
}
# タイムスタンプ付きの検索結果ファイル名
$timestamp = Get-Date -Format "yyyyMMdd_HHmmss"
$outputFile = "$($timestamp)_search_result.xlsx"
$outputPath = Join-Path -Path $outputDir -ChildPath $outputFile
$logFile = Join-Path -Path $outputDir -ChildPath "log_$($timestamp).log"
# ログ出力関数(画面表示+ログファイル)
function Write-Log {
param([string]$message)
$time = Get-Date -Format "yyyy-MM-dd HH:mm:ss"
$line = "[$time] $message"
Write-Host $line
Add-Content -Path $logFile -Value $line
}
# 実行条件表示
Write-Log "検索キーワード: $keyword"
Write-Log "対象フォルダ: $searchDir"
Write-Log "検索結果ファイル: $outputPath"
Write-Log "ログファイル: $logFile"
$excel = $null
$results = @()
try {
$excel = New-Object -ComObject Excel.Application
$originalVisible = $excel.Visible
$originalAlerts = $excel.DisplayAlerts
$excel.Visible = $false
$excel.DisplayAlerts = $false
Get-ChildItem -Path $searchDir -Include *.xlsx, *.xls -Recurse | ForEach-Object {
$file = $_.FullName
$workbook = $null
Write-Log "処理中: $file"
try {
$workbook = $excel.Workbooks.Open($file, $null, $true)
foreach ($sheet in $workbook.Sheets) {
$usedRange = $sheet.UsedRange
foreach ($row in $usedRange.Rows) {
foreach ($cell in $row.Columns) {
$value = $cell.Text
if ($value -and $value -like "*$keyword*") {
$results += [PSCustomObject]@{
FilePath = $file
Sheet = $sheet.Name
CellAddress = $cell.Address()
Value = $value
}
}
}
}
}
} catch {
Write-Log "ファイル処理エラー: $_"
} finally {
if ($workbook) { $workbook.Close($false) }
}
}
# 検索結果をExcelに出力
if ($results.Count -gt 0) {
$resultWorkbook = $excel.Workbooks.Add()
$resultSheet = $resultWorkbook.Sheets.Item(1)
$resultSheet.Name = "検索結果"
# ヘッダー
$resultSheet.Cells.Item(1, 1).Value2 = "ファイルパス"
$resultSheet.Cells.Item(1, 2).Value2 = "シート名"
$resultSheet.Cells.Item(1, 3).Value2 = "セル位置"
$resultSheet.Cells.Item(1, 4).Value2 = "一致した値"
# データ出力
for ($i = 0; $i -lt $results.Count; $i++) {
$resultSheet.Cells.Item($i + 2, 1).Value2 = $results[$i].FilePath
$resultSheet.Cells.Item($i + 2, 2).Value2 = $results[$i].Sheet
$resultSheet.Cells.Item($i + 2, 3).Value2 = $results[$i].CellAddress
$resultSheet.Cells.Item($i + 2, 4).Value2 = $results[$i].Value
}
# 保存して閉じる
$resultWorkbook.SaveAs($outputPath)
$resultWorkbook.Close($false)
# 結果ファイルを自動で開く
Invoke-Item -Path $outputPath
Write-Log "検索結果をExcelに出力しました。"
} else {
Write-Log "一致するデータは見つかりませんでした。"
}
} catch {
Write-Log "エラーが発生しました: $_"
} finally {
if ($excel) {
$excel.Visible = $originalVisible
$excel.DisplayAlerts = $originalAlerts
$excel.Quit()
[System.Runtime.Interopservices.Marshal]::ReleaseComObject($excel) | Out-Null
[GC]::Collect()
[GC]::WaitForPendingFinalizers()
}
Write-Log "処理が完了しました。"
}スクリプトの実行手順
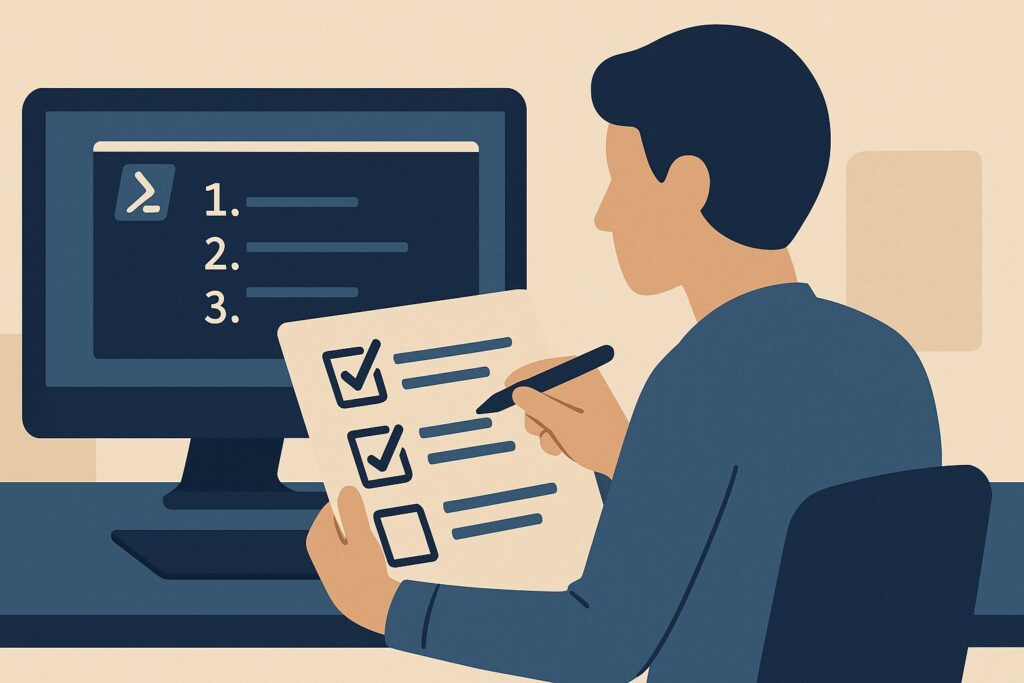
検索対象のExcelファイルを任意のフォルダへ格納する
例)D:\PowerShellScript\excel
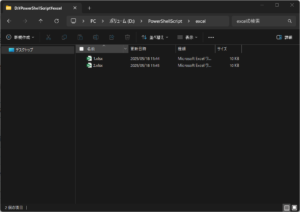
今回は例として、2ブック×2シートのExcelデータを用意しました。
1.xlsx
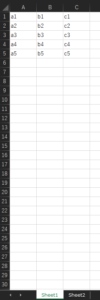
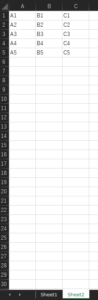
2.xlsx
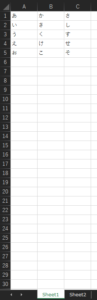
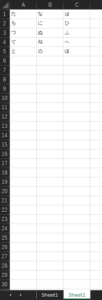
検索結果Excelファイルの出力先フォルダを準備する
例)D:\PowerShellScript\result
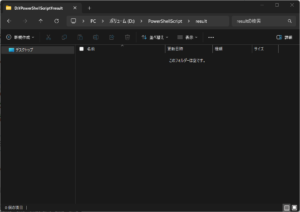
コード内の設定用変数に値を設定する
| No | 設定用変数 | 設定値 | 例 |
|---|---|---|---|
| 1 | $searchDir | 検索対象のExcelファイルを格納しているフォルダパス | D:\PowerShellScript\excel |
| 2 | $keyword | 検索対象のキーワード | 1 |
| 3 | $output | 検索結果Excelファイル・ログファイルの出力先フォルダパス | D:\PowerShellScript\result |
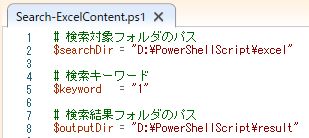
スクリプトを実行する
スクリプトの実行方法には色々な方法がありますが、今回は「PowerShell ISE」の「スクリプトを実行」ボタンを押して実行します。
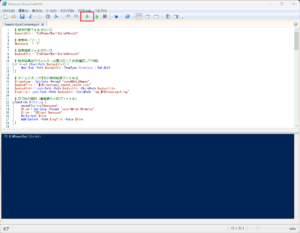
スクリプトの実行結果
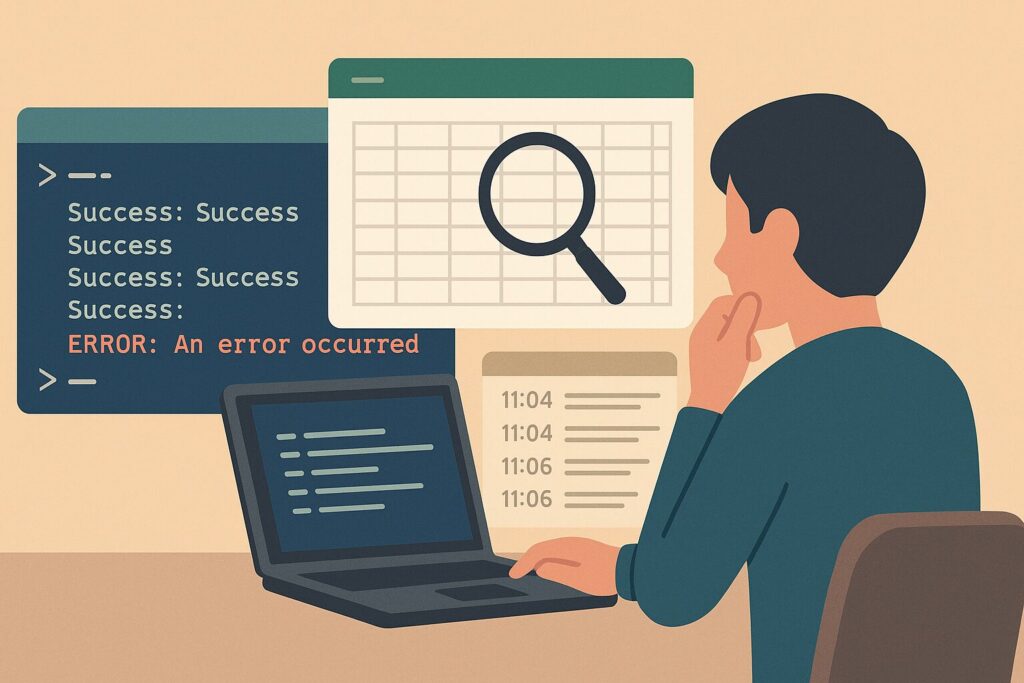
- 実行時ログがコンソールに出力されます。
- 実行時ログのログファイルが出力先フォルダに出力されます。
- 検索結果Excelファイルが出力先フォルダに出力され、自動で開きます。