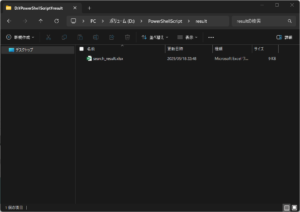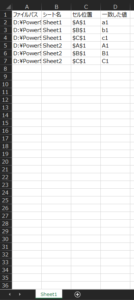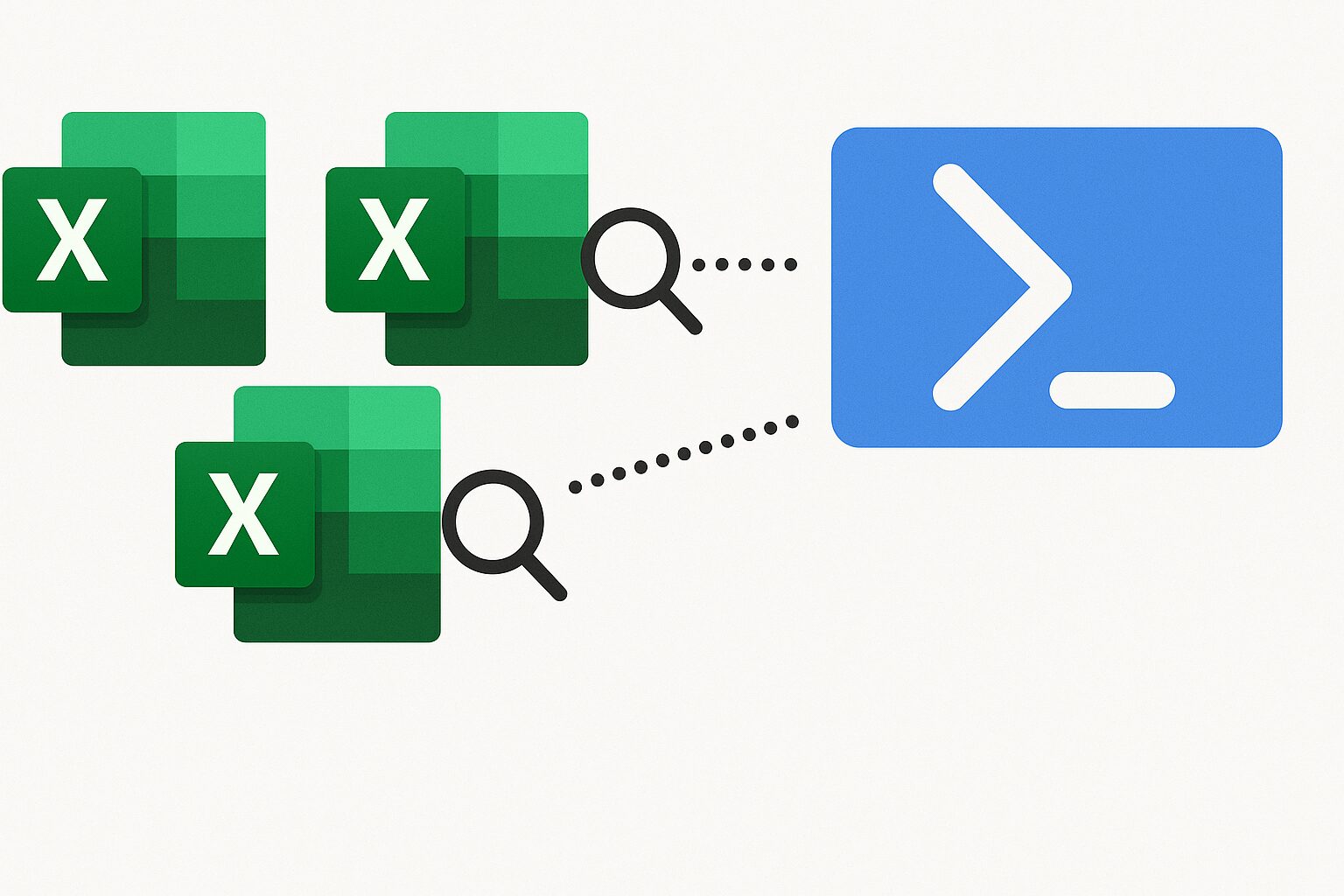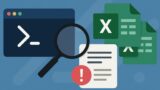この記事で扱う内容
この記事では、Microsoft Excel(以降、Excel)がインストールされた環境を前提に、PowerShellで複数のExcelファイルの中身を一括検索する方法をご紹介します。
前提
前提知識・前提スキル
- Windows OS の基本操作ができる人
前提環境
- 使用PC
- OS が Windows 10または 11であること
- PowerShell 5.1がインストールされていること(Windows 10または11標準搭載)
- PowerShellの実行ポリシーで、PowerShellスクリプトの実行が許可されていること
- PowerShell ISEがインストールされていること(Windows 10または11標準搭載)
- Microsoft Excelがインストールされていること
今回は、COM (Component Object Model)という仕組みを使用します。
Excelさんが「別のプログラムから自分を操作できるようにしている」ので、それを使うという感じです。
PowerShellでExcelファイルの中身を一括検索する方法
スクリプトの作成
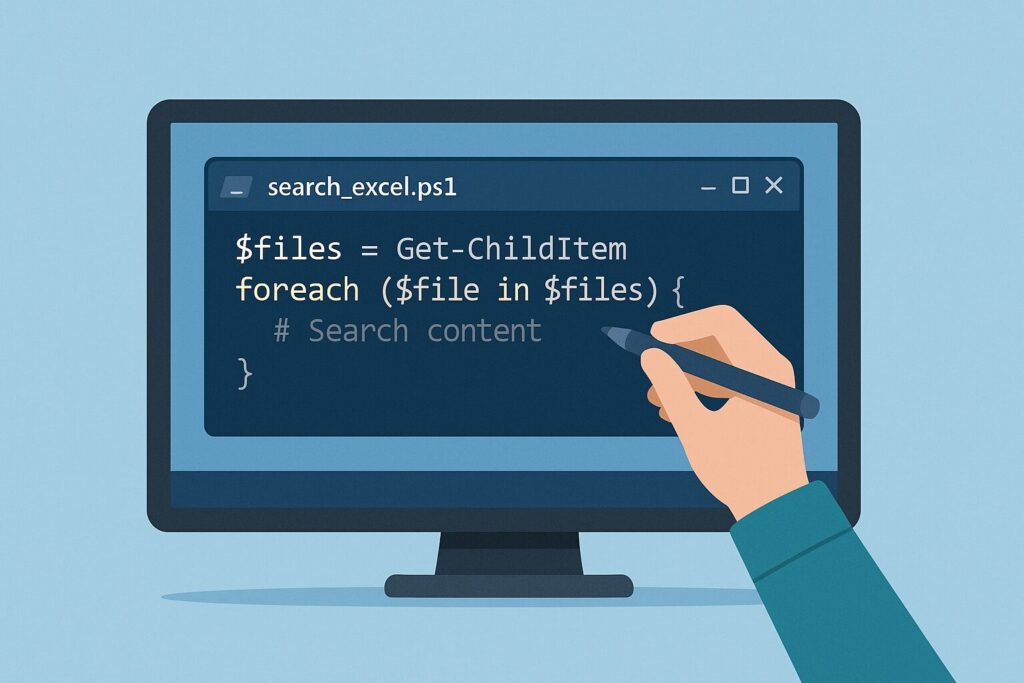
PowerShell ISEを起動する
スタートメニューで「powershell ise」を検索後、「Windows PowerShell ISE」を選択し起動する
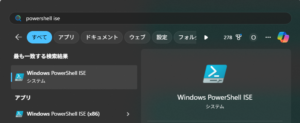
PowerShell ISEのスクリプトウィンドウにコードを貼りつけ、任意の場所に保存する
例)D:\PowerShellScript\Search-ExcelContentSimple.ps1
$searchDir = "検索対象のExcelファイルを格納しているフォルダパス(例:D:\PowerShellScript\excel)"
$keyword = "検索対象のキーワード(例:1)"
$output = "検索結果Excelファイルの出力先パス(例:D:\PowerShellScript\result\search_result.xlsx)"
$excel = New-Object -ComObject Excel.Application
$excel.Visible = $false
$excel.DisplayAlerts = $false
$results = @()
Get-ChildItem -Path $searchDir -Include *.xlsx, *.xls -Recurse | ForEach-Object {
$file = $_.FullName
$workbook = $excel.Workbooks.Open($file, $null, $true)
foreach ($sheet in $workbook.Sheets) {
foreach ($row in $sheet.UsedRange.Rows) {
foreach ($cell in $row.Columns) {
if ($cell.Text -like "*$keyword*") {
$results += [PSCustomObject]@{
FilePath = $file
Sheet = $sheet.Name
CellAddress = $cell.Address()
Value = $cell.Text
}
}
}
}
}
$workbook.Close($false)
}
if ($results.Count -gt 0) {
$resultWorkbook = $excel.Workbooks.Add()
$sheet = $resultWorkbook.Sheets.Item(1)
$sheet.Cells.Item(1,1).Value2 = "ファイルパス"
$sheet.Cells.Item(1,2).Value2 = "シート名"
$sheet.Cells.Item(1,3).Value2 = "セル位置"
$sheet.Cells.Item(1,4).Value2 = "一致した値"
for ($i = 0; $i -lt $results.Count; $i++) {
$sheet.Cells.Item($i+2,1).Value2 = $results[$i].FilePath
$sheet.Cells.Item($i+2,2).Value2 = $results[$i].Sheet
$sheet.Cells.Item($i+2,3).Value2 = $results[$i].CellAddress
$sheet.Cells.Item($i+2,4).Value2 = $results[$i].Value
}
$resultWorkbook.SaveAs($output)
$resultWorkbook.Close($false)
Invoke-Item -Path $output
}
$excel.Quit()
[System.Runtime.Interopservices.Marshal]::ReleaseComObject($excel) | Out-Null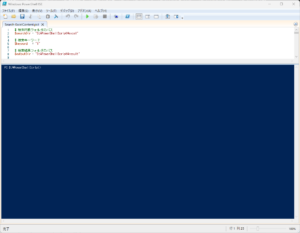
スクリプトの実行手順
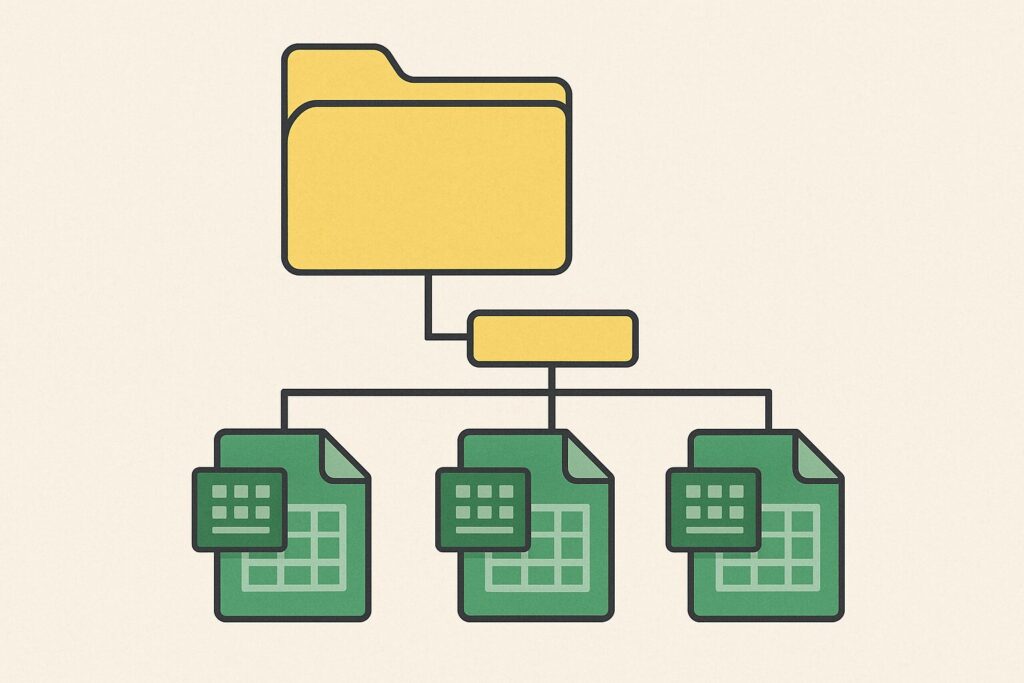
検索対象のExcelファイルを任意のフォルダへ格納する
例)D:\PowerShellScript\excel
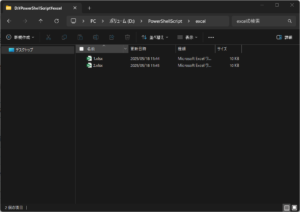
今回は例として、2ブック×2シートのExcelデータを用意しました。
1.xlsx
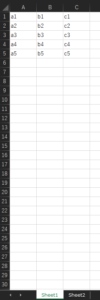
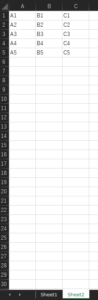
2.xlsx
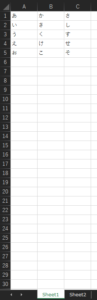
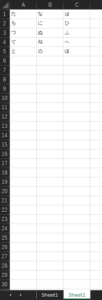
検索結果Excelファイルの出力先フォルダを準備する
例)D:\PowerShellScript\result
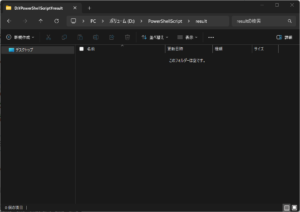
コード内の設定用変数に値を設定する
| No | 設定用変数 | 設定値 | 例 |
|---|---|---|---|
| 1 | $searchDir | 検索対象のExcelファイルを格納しているフォルダパス | D:\PowerShellScript\excel |
| 2 | $keyword | 検索対象のキーワード | 1 |
| 3 | $output | 検索結果Excelファイルの出力先パス | D:\PowerShellScript\result\search_result.xlsx |

スクリプトを実行する
スクリプトの実行方法には色々な方法がありますが、今回は「PowerShell ISE」の「スクリプトを実行」ボタンを押して実行します。
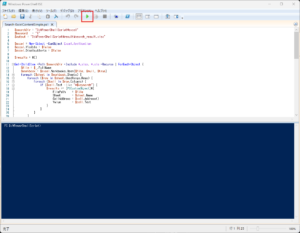
スクリプトの実行結果
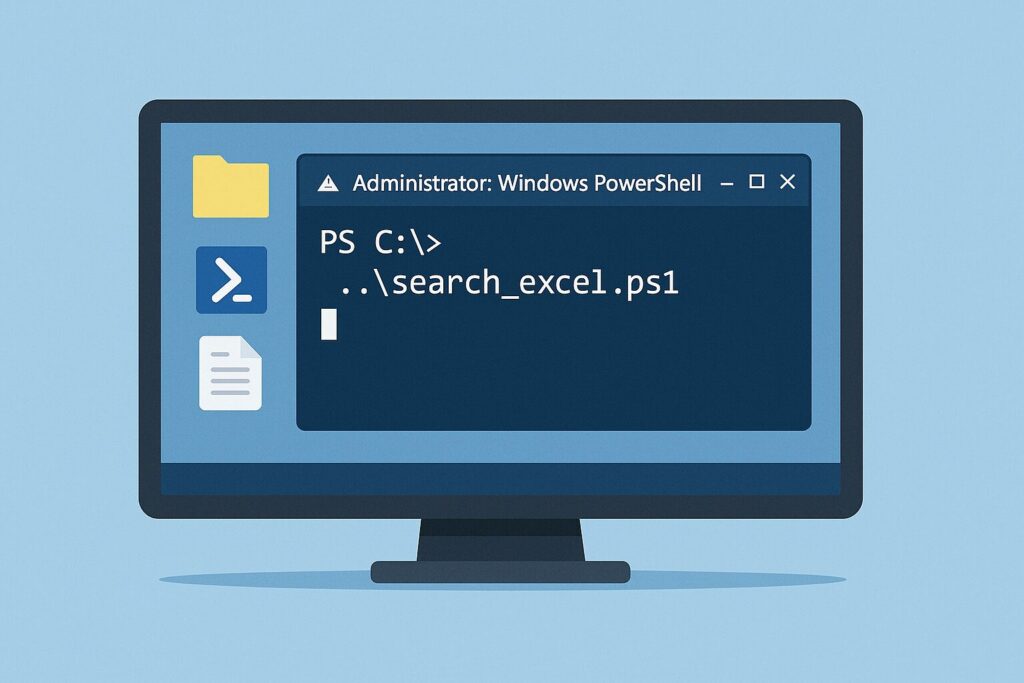
- 検索結果Excelファイルが出力先フォルダに出力され、自動で開きます。