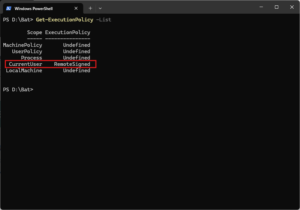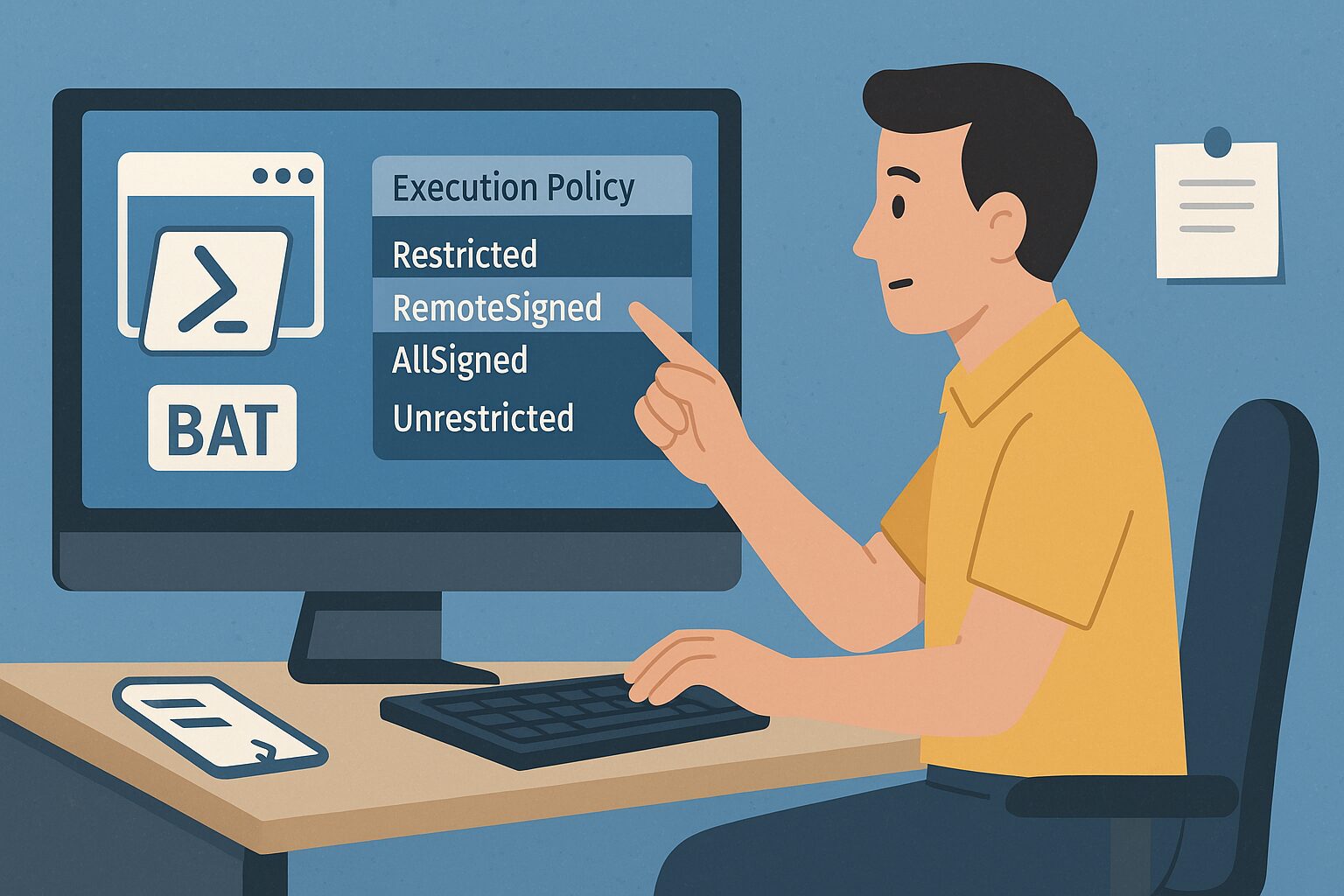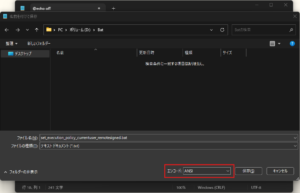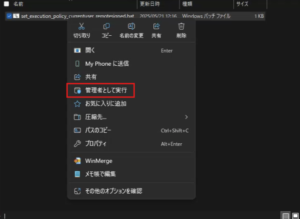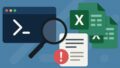この記事で扱う内容
この記事では、バッチファイルでPowerShellの実行ポリシーを設定する方法についてご紹介します。
前提
前提知識・前提スキル
- Windows OS の基本操作ができる人
前提環境
- 使用PC
- OS が Windows 10または 11であること
- PowerShell 5.1がインストールされていること(Windows 10または11標準搭載)
古い環境でも、同様の方法で実現可能な場合があります。
バッチファイルでPowerShellの実行ポリシーを設定する方法
バッチファイルの作成
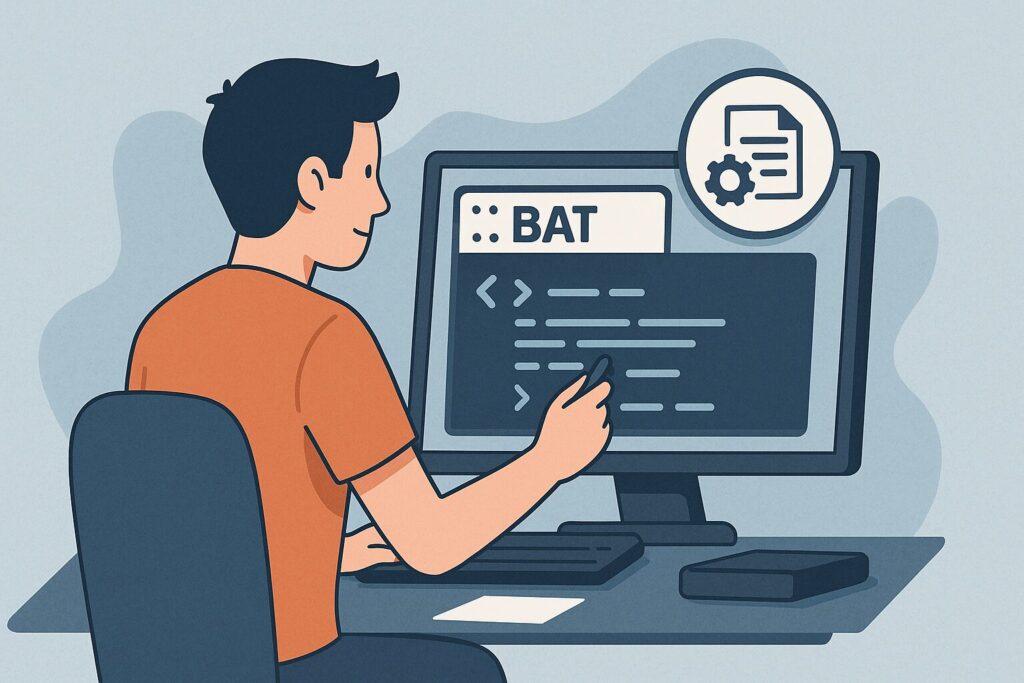
メモ帳を起動する
スタートメニューで「memo」を検索後、「メモ帳」を選択し起動する
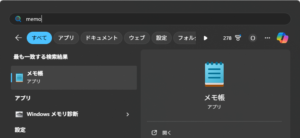
メモ帳にコマンドを貼り付け、任意の場所に保存する
例)D:\Bat\set_execution_policy_currentuser_remotesigned.bat
@echo off
echo PowerShellの実行ポリシー(CurrentUser)を RemoteSigned に設定します。
powershell -Command "Set-ExecutionPolicy RemoteSigned -Scope CurrentUser -Force"
echo.
echo 設定後の実行ポリシー(全スコープ)を確認します:
powershell -Command "Get-ExecutionPolicy -List"
pause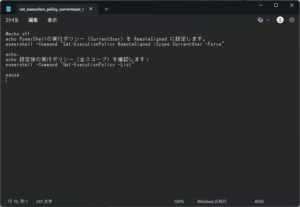
バッチファイルの実行手順

バッチファイルを実行する
エクスプローラーでバッチファイルの保存先を開き、バッチファイルをダブルクリックする
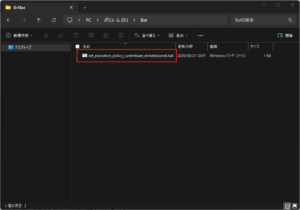
PowerShell実行ポリシーの設定状況が表示されるため、問題ないことを確認後、開いたウィンドウ上で任意のキーを押し、ウィンドウを閉じる
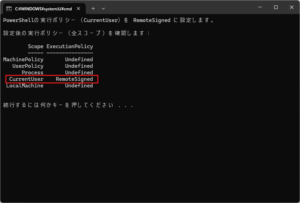
バッチファイルの実行結果
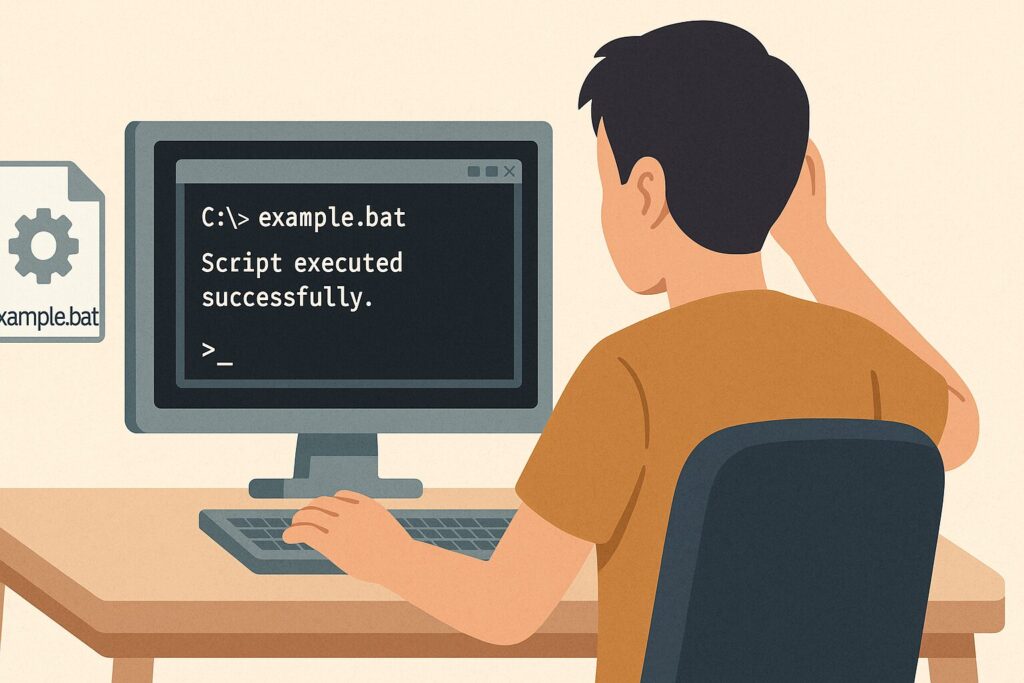
- 「現在のユーザー(CurrentUser)」のPowerShell実行ポリシーが「RemoteSigned」に設定される